21/02/2011
Rita Meirelles
| Modalidade / Nível de Ensino | Componente Curricular | Tema |
|---|---|---|
| Ensino Fundamental Inicial | Matemática | Espaço e forma |
| Ensino Fundamental Final | Matemática | Espaço e forma |
| Ensino Fundamental Final | Matemática | Grandezas e medidas |
| Ensino Médio | Matemática | Geometria |
O que o aluno poderá aprender com esta aula
Conhecimentos básicos no Scratch.
Trabalhar matemática com o Scratch.
Duração das atividades
Conhecimentos prévios trabalhados pelo professor com o aluno
informática básica
Estratégias e recursos da aula

Esta aula propõe pequenas atividades de matemática no Scratch. O Scratch é um software desenvolvido num projeto do grupo Lifelong Kindergarten no Media Lab do MIT (Massachusetts Institute of Technology). Este software, amigável e visual, foi desenvolvido para ser usado por crianças e adolescentes. O Scratch permite a inserção e manipulação de várias mídias. É uma excelente ferramenta para ser usada em projetos do tipo UCA (um computador por aluno).

O Scratch é um software gratuito e qualquer um que tenha acesso a internet pode baixar o instalador. O portal português Sapo (http://kids.sapo.pt/scratch/) disponibiliza um link para o instalador. Veja:
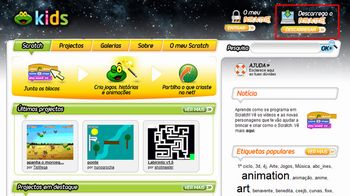
Imagem do site
Execute o arquivo baixado e instale o Scratch.

Entendendo a área de trabalho do Scratch:
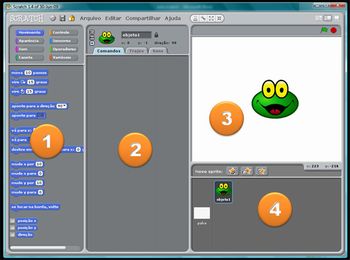
Imagem do software Scratch
1) Painel de comandos
Neste painel encontramos todos os comandos de movimento, aparência, som, desenho, controle, sensores, operadores matemáticos e variáveis.
2) Painel de controle do objeto selecionado
Neste painel programamos todas as ações, aparência e sons do objeto selecionado no painel 4
3) Palco
Neste painel colocamos os objetos que comporão nossa aplicação.
4) Painel dos objetos
Neste painel podemos inserir, desenhar e editar os objetos de nosso palco.
Vamos fazer um pequeno exemplo.
Imaginemos a seguinte aplicação:
- O fundo do palco será um quarto;
- Teremos uma personagem no palco;
- Quando clicarmos sobre a personagem, a mesma dirá: “Olá! Use as setas do teclado para me movimentar.”;
- E vamos programar essas ações de teclado.

1) Abra o Scratch;
2) No painel de objetos clique no palco;
3) No painel de controle clique na guia Fundos de tela e no botão importar;
4) Na pasta interiores escolha o cenário de um quarto;
5) Vamos agora apagar o personagem sapo. Para isso, clique na tesoura, sobre o palco, e clique no sapo no palco;
6) Para inserir uma nova personagem, no painel de objetos, clique no botão Escolha um sprite do arquivo (o que tem uma estrela). Na pasta pessoas, escolha uma personagem;
Neste momento a tela deverá ser parecida com:
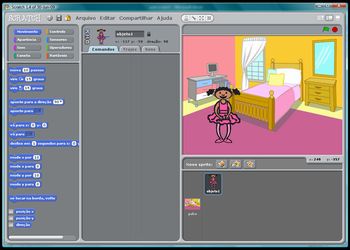
Imagem do software Scratch
7) Agora vamos programar. Quando clicarmos na boneca, ela deverá dizer: “Olá! Use as setas do teclado para me movimentar.”. No painel central de controle, colocaremos os comandos, bastando para isso arrastá-los com o mouse do painel de comando a esquerda para o painel central. Observe que cada categoria tem uma cor (azul para comandos de movimento, roxo para comando e aparência e assim por diante). Veja como ficará o código pronto:
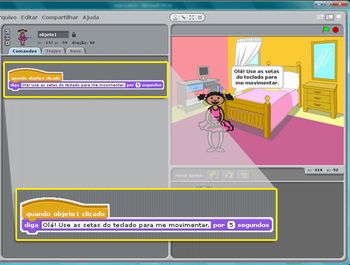
Imagem do software Scratch
Clique na boneca para testar o código.
8) Agora vamos programar o movimento da boneca. Veja como é simples:
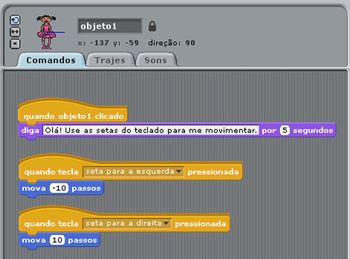
Imagem so software Scratch
Experimente a aplicação.

Vamos agora propor uma atividade que poderá ser realizada individualmente no laboratório de informática.
Vamos propor o seguinte desafio. Usando o Scratch o aluno terá que desenhar (com as ferramentas de caneta do painel de comandos) um hexágono regular de lado 50.
Veja como esta solução é simples:
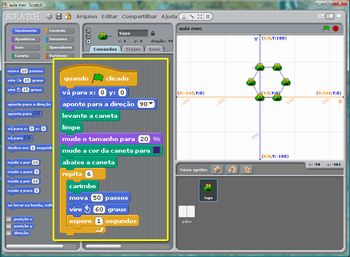
Imagem do software Scratch
Veja a tradução dos comando:
1) Quando clicar na bandeirinha verde faça...
2) Posicione o sapo no centro da tela (0,0) no plano cartesiano
3) Deixe-o na inclinação inicial (90° é a posição padrão inicial)
4) Levante a caneta (para que ela pare de rabiscar)
5) Limpe os riscos feitos (na execução anterior)
6) Mude o tamanho do sapo para 20% do tamanho original
7) Mude a cor da caneta para azul
8) Abaixe a caneta para começar a riscar
9) Repita os comandos seguintes 6 vezes
10) Carimbe! (marca com a imagem do sapo o vértice do hexágono)
11) Mova 50 passos (neste caso para a esquerda por causa do passo 3)
12) Vire 60° no sentido anti-horário
13) Espere um segundo antes de seguir
Discuta cada passo com os alunos e proponha outros polígonos. É uma ótima atividade para compreender os ângulos que compõe cada polígono.

Vamos agora propor outra atividade semelhante. Peça para os alunos criarem um triângulo retângulo pitagórico usando como tela de fundo do palco um plano cartesiano (o Scratch já vem com essa imagem em sua biblioteca). Peça, depois, para eles calcularem a área e o perímetro desse triângulo. Veja a solução:
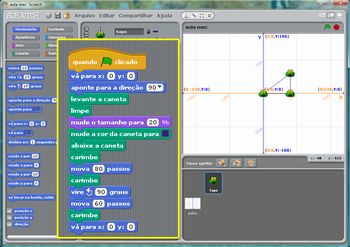
Imagem do software Scratch
Neste caso a área será (80 x 60)/2 que é igual a 2400 unidades de área.
Já o perímetro será 80 + 60 + 100 que é igual a 240 unidades de comprimento.
O professor poderá lançar o desafio de fazer o cálculo através do Scratch assim o aluno terá que aprender o recurso de variáveis do Scratch.

O Scratch é uma ferramenta que necessita de estudo e tempo para dominá-la, porém é uma ferramenta completa. Estude o software e use sua criatividade para propor novas atividades para os alunos.
Recursos Complementares
Documentos e tutorias sobre o Scratch (em inglês): (http://wiki.scratch.mit.edu/wiki/Scratch_Wiki)
Avaliação
A avaliação dessas atividades poderá ser bastante personalizada, visto que será aplicada de forma individual e no laboratório de informática.
Cinco estrelas 2 classificações
- Cinco estrelas 2/2 - 100%
- Quatro estrelas 0/2 - 0%
- Três estrelas 0/2 - 0%
- Duas estrelas 0/2 - 0%
- Uma estrela 0/2 - 0%
Denuncie opiniões ou materiais indevidos!
Opiniões
-
Aline, SME Curitiba , Paraná - disse:
alinemachado@sme.curitiba.pr.gov.br09/10/2014
Cinco estrelasÓtima ideia para quem está introduzindo o assunto aos alunos.
-
Maria Aparecida de Oliveira José, EE FRANKLIM CESARIO ROSA , Minas Gerais - disse:
maoj.oliveira@yahoo.com.br23/05/2011
Cinco estrelasMaravilhoso trabalho. Parabéns!
- Sugestão de aula
- Aulas
- Coleções de aulas
- Criar aula
- Criar individual
- Criar em equipe
- Gerenciar equipes
- Minhas aulas
- Orientações
- Criando equipes
- Dicas para a produção de aulas
- Reflexões pedagógicas
- Utilizando a ferramenta
- Artigo: portal educacional
- Estatísticas de uso do Portal
- Estatísticas de aulas
- Estatísticas de recursos
- Estatísticas de visitas
- Recursos utilizados em aulas
- Reflexões pedagógicas
- Informações de cursos
- Cursos
- e-Proinfo
- Materiais de cursos
- Materiais de estudo
- Artigos e publicações
- Assuntos relevantes
- Avaliações
- Ciência do cotidiano
- Destaques internacionais
- Dicas práticas
- Educação profissional e tecnológica
- Entrevistas
- Estratégias pedagógicas
- Inovações tecnológicas
- Materiais de cursos
- Materiais de evento
- Orientações e diretrizes
- Parâmetros e referencias
- Programas em vídeos
- Tutoriais
- TVescola
- Ferramentas do portal
- Fórum
- Portal do Youtube
- Compartilhando apresentação
- Ferramentas pela internet
- Blog
- Compartilhe vídeos
- Comunicação on-line
- Crie e compartilhe apresentações
- Edite e compartilhe fotos
- Escrita colaborativa
- Junte-se a uma comunicade
- Lista de discussão
- Organize e compartilhe favoritos
- Podcast
- Rádio/TVs Universitárias e outros
- Redes Sociais
- Robô Ed
PLATAFORMA FREIRE
- Bibliotecas
- Capacitação Proinfo Integrado
- Cultura
- Dicionários, tradutores e enciclopédias
- Educação inclusiva
- Geoprocessamentos
- Inclusão digital
- Infográficos
- Jogos educativos
- Jornais
- Museus
- Observatórios e planetários
- Organizações governamentais
- Plataformas educacionais
- Portais educacionais e outros
- Portal MEC
- Prêmio professores do Brasil
- Produções de professores
- Projetos de escolas
- Projetos inovadores
- Projetos sociais e educacionais
- Rádio escola
- Recursos digitais
- Revistas
- Sites de busca
- Sites temáticos do portal e TVescola
- Softwares de edição e outros
- Softwares educacionais
- Um computador por aluno
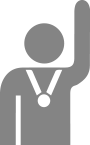
- Ryan Oksenhorn
- Ryan Snow
- Sergio Caldara
- Shane Miler
- Shane Herzog
- Sotirios Papavasilopoulos
- Stephen JB Thomas
- Tarah
- Valera Nazarov
- ZbigniewMa K Flakus


