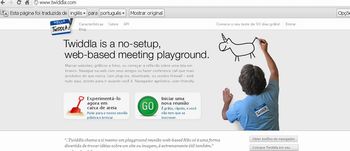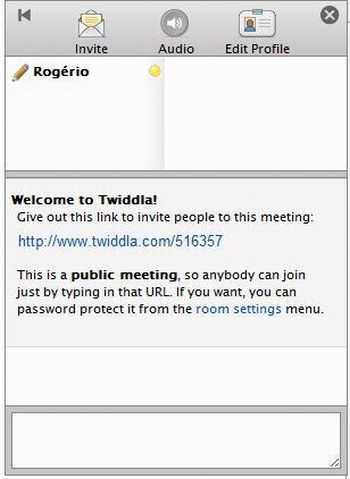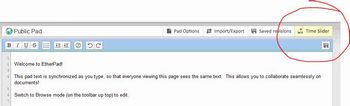16/12/2011
Eliana Dias
| Modalidade / Nível de Ensino | Componente Curricular | Tema |
|---|---|---|
| Ensino Fundamental Final | Língua Portuguesa | Língua oral e escrita: prática de produção de textos orais e escritos |
| Ensino Médio | Língua Portuguesa | Relações sociopragmáticas e discursivas |
| Ensino Fundamental Final | Língua Portuguesa | Análise linguística: processos de construção de significação |
| Ensino Fundamental Final | Língua Portuguesa | Língua oral e escrita: processos de interlocução |
| Ensino Médio | Língua Portuguesa | Produção, leitura, análise e reflexão sobre linguagens |
| Ensino Fundamental Final | Língua Portuguesa | Análise linguística: modos de organização dos discursos |
| Ensino Médio | Língua Portuguesa | Gêneros digitais: impacto e função social |
O que o aluno poderá aprender com esta aula
- Interagir digitalmente, por meio de uma lousa, com outros colegas.
- Criar um texto coletivo online.
- Realizar intervenções nos textos de outros colegas.
Duração das atividades
Conhecimentos prévios trabalhados pelo professor com o aluno
- Noções básicas de navegabilidade na internet.
Estratégias e recursos da aula
Estratégias:
- Produção coletiva de textos.
Recursos:
- Tutorial.
- Classmate UCA com acesso à internet.
Aula 1
Atividade 1
Os alunos, para conhecerem a ferramenta Twiddla, receberão um tutorial, ou xerocopiado ou encaminhado a seus e-mails, e deverão segui-lo passo a passo.
| PASSO A PASSO TWIDDLA
1. Abrir um navegador de internet (explorer / mozilla / opera ). 2. Digitar na barra de endereço: http://www.twiddla.com Em alguns navegadores, é possível traduzir toda a página. Se preferir, faça isso. 3. Clique na caixa escrito “GO Start a new meeting” (Não é necessário inscrição!) 4. Sua lousa digital receberá um código numérico que aparecerá na frente do endereço do site, exemplo: www.twiddla.com/516314 5. Quando sua lousa aparecer, você vai encontrar a seguinte caixa do lado superior direito: Abaixo você encontra também o link que você pode enviar para que outras pessoas acessem sua lousa digital. (http://www.twiddla.com/516357)
6. Na parte superior da lousa você irá encontrar algumas ferramentas úteis para o trabalho na lousa digital. 7. Eis o quadro a que me refiro: 8. Primeiramente temos o "Whiteboard", que é uma tela em branco para que as pessoas possam desenhar, escrever coisas aleatórias, para aprenderem a trabalhar em conjunto na mesma tela, entre outros. 9. O segundo ícone é o "Web Page", quando você clica nele você pode colar um endereço da internet, de forma que todas as pessoas acessando a sua lousa verão a mesma página da internet simultaneamente (dependendo da conexão). Você pode por exemplo colocar o link de um vídeo do youtube para que todos o vejam ao mesmo tempo, ou uma página de um site de poesias para que vocês escolham uma mesma poesia e a leiam online todos ao mesmo tempo. 10. Quando você clica em "Web Page" e quer por exemplo pausar o vídeo, (do youtube) ou navegar na página que ficará carregada na sua lousa, precisa primeiro clicar no ícone "Browse" (o 6º ícone / com a mãozinha). 11. O "EtherPad" é como um bloco de notas. O padrão é ele vir com um texto escrito em inglês te ensinando a utilizar o próprio EtherPad, caso você não esteja entendendo o que está escrito lá, fiz uma tradução livre aqui: 12. "Bem vindo ao EtherPad! Este bloco de texto é sincronizado para que todos acessando essa página vejam o mesmo texto. Isto permite uma colaboração ininterrupta em documentos! Mude para o modo Browse (na barra acima) para editar." 13. Uma função interessante do "EtherPad" é o "Timeslider" que te mostra todas as edições que foram feitas. Uma boa ferramenta para ver as diferenças do texto nos vários estágios de revisão.
14. A outra função que temos é a de carregar documentos do word como background. (Porém, para editar o texto o recomendável é copiá-lo e colá-lo no EtherPad). Para carregar o documento do word e fazer anotações sobre ele, clique no botão "Document" na barra principal e selecione a origem do texto, que ficará disponível para todos em alguns segundos (dependendo do tamanho do arquivo e da conexão de internet.)
15. Por fim temos a opção de carregar uma imagem como plano de fundo para todos. Para carregar a imagem basta clicar em "Image" e selecione onde ela está salva e depois clique na imagem que ela deve aparecer no arquivo. 16. Outra opção para escolher o que será exibido na lousa é usando a barra inferior:
17. As teclas "Browse, Select, Draw, Erase, Shapes e Text" é que definem a função do seu cursor.
18. Se a opção Browse estiver marcada, você pode editar um texto ou pausar um vídeo, por exemplo.
19. A opção Select permite selecionar alguma caixa de texto, imagem, etc e apagar, por exemplo.
20. A opção Draw é usada para desenhar, ou seja, se você clicar e arrastar, você deixa sua marca no desenho.
21. A opção Shapes permite inserir formas geométricas variadas.
22. Por fim, a opção Text permite inserir uma caixa de texto, ou seja, onde você clicar vai ser criada uma caixa na qual insere-se o texto.
23. Na opção de desenho "Draw" é interessante colocar segmentação no papel (uma grade de milimetração) que ajuda na coordenação, para os traços ficarem mais retilíneos. Para tal, clique em uma das duas opções com grade.
Tutorial criado por Rogério Ângelo Castro. E-mail para contato: rogerio.angelo@gmail.com |
Atividade 2
Após conhecimento do Twiddla, os alunos terão liberdade para testarem a nova ferramenta: a lousa digital interativa.
Importante: professor, deixe os discentes à vontade para descobrirem possibilidades da ferramenta.
Aula 2
Atividade
Nessa aula, o professor trabalhará a construção de um texto coletivo. Para tanto, o docente escolherá um gênero que esteja trabalhando e o criará coletivamente. Por exemplo, caso esteja em uma aula de literatura, o professor poderá iniciar a leitura de um conto com os alunos, no twiddla, escrevendo, por exemplo, o primeiro parágrafo, e cada aluno poderá dar continuidade ao texto narrativo escrevendo um parágrafo cada. Ou ainda: supondo que o professor esteja trabalhando o gênero artigo de opinião, os alunos deverão criar coletivamente (o que pode ser feito em duplas ou em trios etc) um texto sobre o assunto discutido. Caso deseje, o professor também pode pedir para que os alunos produzam cada um, individualmente, um artigo de opinião e, na sequência, todos da sala deverão corrigir coletivamente os textos uns dos outros. Cada um marcará os problemas com a cor que escolheram ao logarem na ferramenta.
Importante: professor, o imprescindível é permitir que os alunos troquem experiências coletivas e respeitem o colega tanto nas produções quanto nas intervenções.
Recursos Complementares
Para leitura do professor:
"Twiddla: um quadro eletrônico para colaboração online"
http://blog.joseoliveira.net/?p=148
"Twiddla"
Avaliação
Os alunos serão avaliados com base em sua interação na lousa digital. Será levado em consideração, além das intervenções, o princípio ético de colaboração e respeito ao outro.
Sem estrelas 0 classificações
- Cinco estrelas 0/0 - 0%
- Quatro estrelas 0/0 - 0%
- Três estrelas 0/0 - 0%
- Duas estrelas 0/0 - 0%
- Uma estrela 0/0 - 0%
Denuncie opiniões ou materiais indevidos!
- Sugestão de aula
- Aulas
- Coleções de aulas
- Criar aula
- Criar individual
- Criar em equipe
- Gerenciar equipes
- Minhas aulas
- Orientações
- Criando equipes
- Dicas para a produção de aulas
- Reflexões pedagógicas
- Utilizando a ferramenta
- Artigo: portal educacional
- Estatísticas de uso do Portal
- Estatísticas de aulas
- Estatísticas de recursos
- Estatísticas de visitas
- Recursos utilizados em aulas
- Reflexões pedagógicas
- Informações de cursos
- Cursos
- e-Proinfo
- Materiais de cursos
- Materiais de estudo
- Artigos e publicações
- Assuntos relevantes
- Avaliações
- Ciência do cotidiano
- Destaques internacionais
- Dicas práticas
- Educação profissional e tecnológica
- Entrevistas
- Estratégias pedagógicas
- Inovações tecnológicas
- Materiais de cursos
- Materiais de evento
- Orientações e diretrizes
- Parâmetros e referencias
- Programas em vídeos
- Tutoriais
- TVescola
- Ferramentas do portal
- Fórum
- Portal do Youtube
- Compartilhando apresentação
- Ferramentas pela internet
- Blog
- Compartilhe vídeos
- Comunicação on-line
- Crie e compartilhe apresentações
- Edite e compartilhe fotos
- Escrita colaborativa
- Junte-se a uma comunicade
- Lista de discussão
- Organize e compartilhe favoritos
- Podcast
- Rádio/TVs Universitárias e outros
- Redes Sociais
- Robô Ed
PLATAFORMA FREIRE
- Bibliotecas
- Capacitação Proinfo Integrado
- Cultura
- Dicionários, tradutores e enciclopédias
- Educação inclusiva
- Geoprocessamentos
- Inclusão digital
- Infográficos
- Jogos educativos
- Jornais
- Museus
- Observatórios e planetários
- Organizações governamentais
- Plataformas educacionais
- Portais educacionais e outros
- Portal MEC
- Prêmio professores do Brasil
- Produções de professores
- Projetos de escolas
- Projetos inovadores
- Projetos sociais e educacionais
- Rádio escola
- Recursos digitais
- Revistas
- Sites de busca
- Sites temáticos do portal e TVescola
- Softwares de edição e outros
- Softwares educacionais
- Um computador por aluno
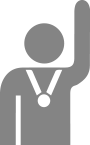
- Ryan Oksenhorn
- Ryan Snow
- Sergio Caldara
- Shane Miler
- Shane Herzog
- Sotirios Papavasilopoulos
- Stephen JB Thomas
- Tarah
- Valera Nazarov
- ZbigniewMa K Flakus