28/09/2009
| Modalidad / Nivel de Enseñanza | Disciplina | Tema |
|---|---|---|
| Ensino Médio | Matemática | Geometria |
O que o aluno poderá aprender com esta aula
• Montar o cubo utilizando planificações
• Calcular o valor das diagonais do cubo
• Calcular área total e volume do cubo
• Identificar os diversos tipos de cortes no cubo
• Introdução ao uso do software de geometria dinâmica “Calques 3D” (livre) no processo de estudo das transformações geométricas, estimulando-se o treinamento e a familiaridade em aulas no laboratório informática.
Duração das atividades
Conhecimentos prévios trabalhados pelo professor com o aluno
• Teorema de Pitágoras
• Área de figuras planas
• Volume
Estratégias e recursos da aula
Em sala de aula (1 aula)
Olá Professor, veja como você pode explorar os recursos para abordar o assunto “Geometria Espacial - Poliedros regulares - Cubo” com seus alunos. Apresente a eles o vídeo “Os sólidos de Platão”, que pode ser feito o download em http://www.dominiopublico.gov.br/download/video/me001046.wmv.
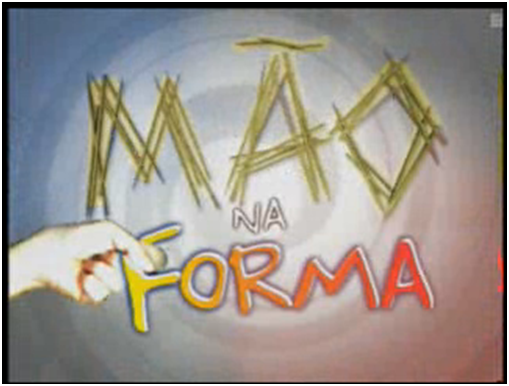
Após assistir ao vídeo, procure provocar um debate na turma sobre o assunto. Faça alguns questionamentos como:
* Quais são os poliedros que mais eles se deparam no dia-a-dia.
* No mundo, que tipo de construções tem formato de poliedros.
* Em que situação prática podemos utilizar o cortes do cubo ?
Laboratório de Informática (3 aulas)
Professor, leve seus alunos para o laboratório de informática. Após o debate, peça que eles acessem o sítio http://www.somatematica.com.br/emedio/espacial/espacial13.php para eles leiam um pouco sobre o conteúdo. Existem outros links sobre o assunto disponíveis em:
* http://educacao.uol.com.br/matematica/aprendendo-a-medir-volumes.jhtm
* http://pessoal.sercomtel.com.br/-matematica/geometria/poliedro/poliedro.htm
* http://www.mat.uel.br/geometrica-/php/gd_t/gd_19t.php
Após a leitura procure reforçar o conceito de vértices, faces, arestas, lados da região poligonal regular (de cada face), medida da aresta e ângulos entre as arestas do poliedro convexo e a relação de Euler.
Professor, uma atividade interessante a ser trabalhada com os alunos é a construção do cubo, que pode ser desenvolvida, previamente, nas aulas de Educação Artística. Essa construção pode ser pelo “esqueleto” ou pela planificação, vai depender o material disponível na escola:
Pelo esqueleto: peça aos alunos que acessem o sítio http://www.uff.br/cdme/poliedros_platao_dual/aluno01.html. Neste sítio, logo no início há uma orientação para que os alunos possam girar o cubo em diversos sentidos.

Abaixo do modelo de construção do “esqueleto”, existe um link para um filme que demonstra essa construção.
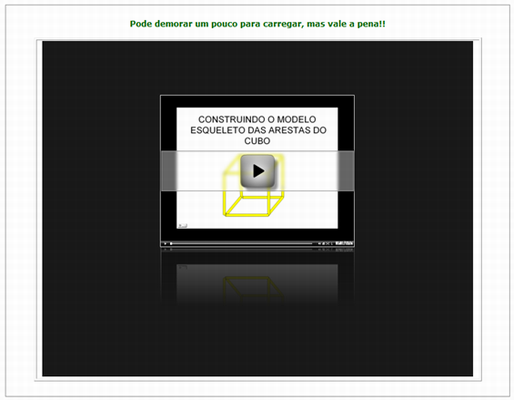
Pela planificação: Professor, imprima previamente as planificações para que os alunos possam manuseá-las. Existem algumas disponíveis em:
* http://www2.ucg.br/design/da2/solidosgeometricos.pdf, no início da página 8
* http://www.somatematica.com.br/emedio/espacial/espacial8.php
Após construção do cubo procure identificar os elementos: vértices, faces, arestas, medida da aresta e ângulos entre as arestas do cubo convexo e a relação de Euler.
Professor, comente com seus alunos que um método importante para compreender um objeto tridimensional é cortá-lo por uma série de planos paralelos, e observar as fatias bidimensionais assim criadas. Por exemplo, num exame TAC - Tomografia Axial Computadorizada (http://pt.wikipedia.org/wiki/Tomografia_computadorizada) o médico obtém uma série de imagens a duas dimensões de um corpo humano, a partir das quais vai reconstruir uma imagem tridimensional. Para isso, olhamos atentamente para o processo que nos permite compreender um objeto tridimensional simples, como um cubo. No princípio as fatias são triângulos equiláteros (um vértice por cada aresta seccionada e uma aresta por cada face). Conforme vamos cortando mais, estes triângulos vão crescendo, até que a fatia atinge os três vértices adjacentes ao inicial. Os cortes seguintes apresentam a forma de triângulos truncados até que, a meio caminho, se apresentam como hexágonos regulares. Claro que um cubo pode ser seccionado de várias maneiras. Peça aos seus alunos que vejam alguns destes cortes em http://alem3d.obidos.org/pt/cubeice/movsl3.
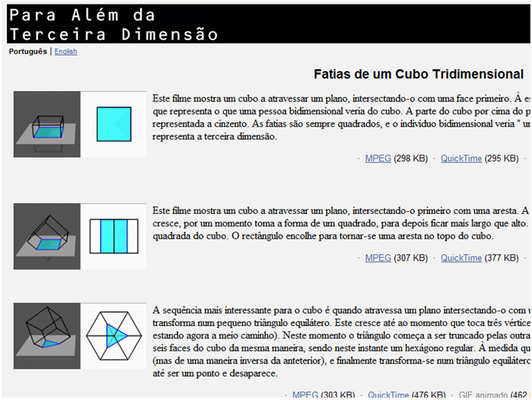
Outros links sobre os cortes estão disponíveis em:
* http://www.prof2000.pt/users/amma/ce/matB/mod_i/Sec_cub_todas.htm, neste link existe também uma aplicação on-line para manipulação de algumas formas de cortes no cubo.
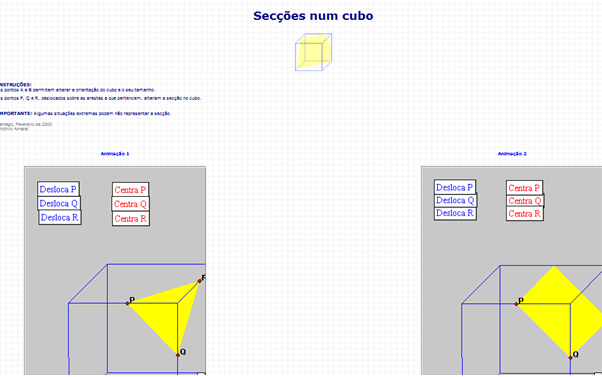
* http://www.mat.uc.pt/~nep14/PDF/Ficha_informativa_seccoes.pdf, neste há um resumo com os diversos tipos de cortes no cubo.
* http://www.educ.fc.ul.p t/icm/icm2003/icm21/ressolucao_cubos_acrilico.htm
* http://www.matematicahoje.com.br/telas/autor/artigos/artigos_publicados.asp?aux=Sabao#Anchor-EE, neste link temos uma idéia interessante de trabalhar os cortes utilizando barras de sabão.
* http://www.scribd.com/doc/7697315/Cortes-Num-Cubo-2
* http://drcb-timor.blogspot.com/2008/12/cortes-num-cubo.html
* http://matematicanacidadela.blogspot.com/2008/11/para-que-servem-os-cortes-no-cubo.html,neste link temos mais um exemplo de aplicação dos cortes de um cubo, na seguinte reflexão: “Para que servem os cortes no cubo?” – perguntam os alunos.
Professor, para consolidar os conhecimentos teóricos visto, vamos realizar uma segunda atividade no laboratório de informática utilizando um software de geometria dinâmica, http://www.geometriadinamica.com/, o Calques 3D. Trata-se de um software de geometria espacial para se utilizado em ambiente de sala de aula, que dispõe de um conjunto de comandos de criação de objetos e de construção onde é possível marcar e medir ângulos, recuperar o histórico de uma construção, fazer macro-construções etc. O Calques 3D atende a um conjunto diverso de objetivos didáticos que contribuem para que os alunos desenvolvam seu pensamento geométrico, com destaque para atividades relacionadas de: Planejar – Explorar – Modelar – Conjecturar – Definir – Argumentar – Demonstrar. Esta disponível em http://www.calques3d.org/download/setup.zip. No caso desta atividade, tenha instalado previamente o Calques 3D em todos os computadores do laboratório de informática. Existem alguns tutoriais, sobre o software, disponíveis em:
* http://www.professores.uff.br/hjbortol/calques3d/, referência no Calques 3D.
* Calques 3D – Ponto Livre (dar nome e suprimir): http://mais.uol.com.br/view/i54gm6ahdxbb/calques-3d–ponto-livre-dar-nome-e-suprimir-0402356CD0913326?types=A&
* Calques 3D – Retas e Segmentos: http://mais.uol.com.br/view/i54gm6ahdxbb/calques-3d–retas-e-segmentos-04023966D4913326?types=A&
&n bsp; * Calques 3D – Paralelas e Perpendiculares: http://mais.uol.com.br/view/i54gm6ahdxbb/calques-3d–paralelas-e-perpendiculares-0402316AD4913326?types=A&
* Calques 3D – Polígonos, Circunferências e Arcos: http://mais.uol.com.br/view/i54gm6ahdxbb/calques-3d–poligonos-circunferencias-e-arcos-0402306CD4913326?types=A&
* Ponto Simétrico e Translação: http://mais.uol.com.br/view/i54gm6ahdxbb/calques-3d–ponto-simetrico-e-translacao-0402316ED4913326?types=A&
* Planos 1: http://mais.uol.com.br/view/i54gm6ahdxbb/calques-3d–planos-1-04023172D4913326?types=A&
* Planos (2) e Esfera: http://mais.uol.com.br/view/i54gm6ahdxbb/calques-3d–planos-2-e-esfera-0402356AD8913326?types=A&
* Calques 3D – Medidas, Histórico e Volume: http://mais.uol.com.br/view/i54gm6ahdxbb/calques-3d–medidas-historico-e-volume-04023466DC913326?types=A&
* Cálculo do Volume do Tetraedro: http://mais.uol.com.br/view/i54gm6ahdxbb/calques-3d–construcao-do-triangulo-equilatero-04023762DC913326?types=A&
* Construção do Triângulo Isósceles: http://mais.uol.com.br/view/i54gm6ahdxbb/calques-3d–construcao-do-triangulo-isosceles-0402326EE0913326?types=A&
* Losango,Triângulo e Trapézio Isósceles na mesma Construção: http://www.youtube.com/watch?v=coRixnKaua8
* Construção do Triângulo Equilátero: http://mais.uol.com.br/view/i54gm6ahdxbb/calques-3d–construca o-do-triangulo-equilatero-04023762DC913326?types=A&
* Atributos e Centro de Circunferência: http://mais.uol.com.br/view/i54gm6ahdxbb/calques-3d–atributos-e-centro-de-circunferencia-04023472E0913326?types=A&
* Trapézio isósceles: http://www.youtube.com/watch?v=JHWlAf3wvLI&feature=related
Professor, vamos fazer alguns estudos do cubo utilizando o Calques 3D, siga os seguintes passos:
Passo 1: Inicie o aplicativo. A janela com a área de trabalho é chamada de Universo.
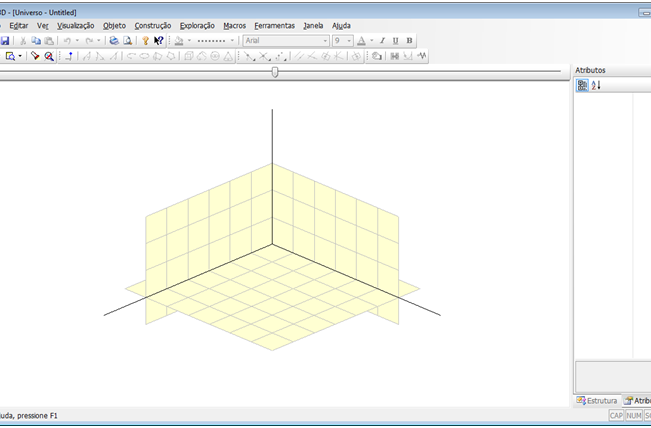
Passo 2: Retirar as paredes da área de trabalho. Clique com o mouse no ícone

na segunda barra de ícones e selecione a opção “Nenhum”.
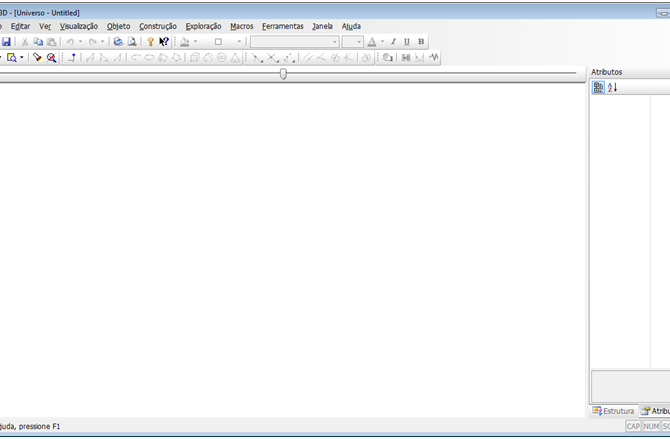
Passo 3: Acrescentado pontos no plano.
* No menu “Objeto”, selecione a opção “Ponto” ou clique com o mouse no ícone

na segunda barra de ícones, abaixo do menu principal. Note que apareceram as paredes para fixação dos pontos, mas logo após a fixação dos pontos, elas desaparecerão novamente. O primeiro clique a ser dado é para selecionar em qual plano será criado o ponto, clique com o mouse no plano horizontal e em seguido um segundo para fixar o ponto.
* Clique com o mouse no ícone na segunda barra de ícones

abaixo do menu principal ou pressione a tecla “Esc” e, em seguida, clique no ponto criado. Observe que no lado direito da tela, uma janela de “Atributos”. Clique no atributo “Nome” e altere no nome para A, ou seja, criamos um ponto que se chama A.
* Peça aos alunos que criem um segundo ponto, B, no plano.
* Para exibir o nome dos pontos, no menu “Exploração”, selecione a opção “Rótulo” e em seguida clique no ponto A e no ponto B.
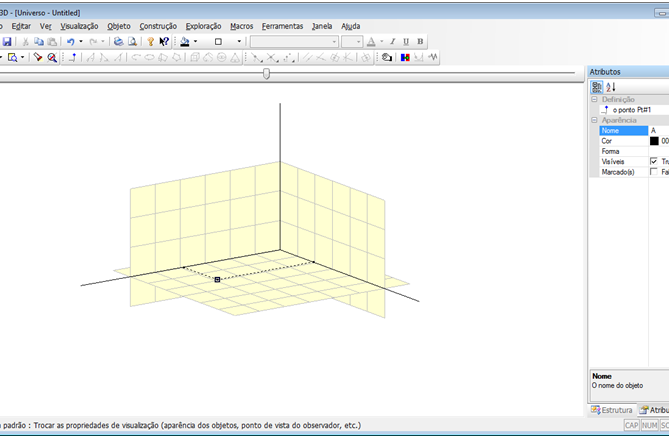
Passo 4: Criando um cubo. No menu “Objeto”, selecione a opção “Volume” e em seguida a opção “Cubo” ou clique com o mouse no ícone

na segunda barra de ícones. Será mostrada uma circunferência, clique em um ponto na mesma para definir a primeira face do cubo. Note que abaixo da área de trabalho existe uma linha com a informação da ação a ser executada.
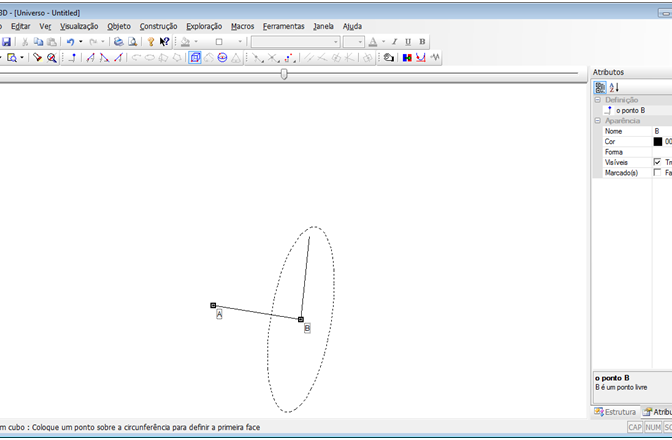
Mova o ponto sobre a circunferência para orientar a face do cubo.
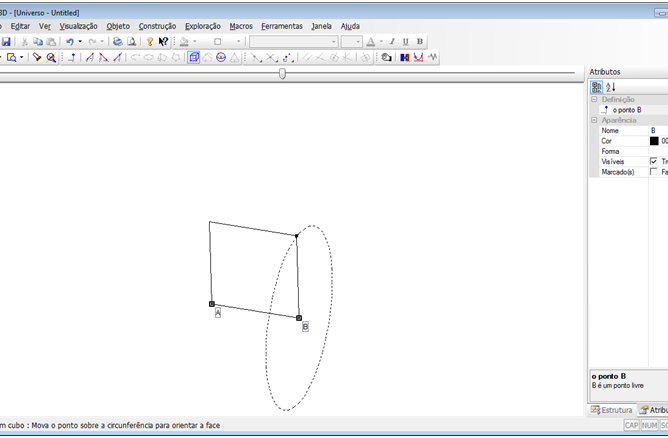
Após clicar em um ponto da circunferência, será mostrado o cubo. Defina o ponto criado como ponto C, siga as instruções do passo 3. A face que contém os pontos A, B e C será considerada a base do cubo para o software. Na janela “Atributos” altere o nome do cubo para “Cubo”, ver passo 3.
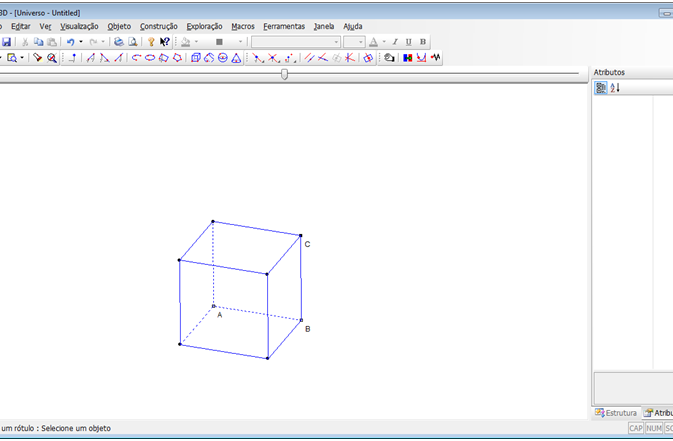
Professor, comente com seus alunos que:
* O cubo criado pode ser movimentado. Clique com o mouse no ícone

na segunda barra de ícones, em seguida clique e segure em no ponto A e movimente-o. Professor, peça aos seus alunos que façam a movimentação com o segundo ponto criado. Por final no terceiro ponto.
* Abaixo da segunda barra de ícones, temos um controle deslizante,

este controle tem a função de movimentar o objeto criado na horizontal, pode-se também utilizar as setas para direita ou para esquerda. E no lado esquerdo, outro um controle deslizante na vertical (atalho as setas para cima ou para baixo). Peça aos alunos que movimentem o objeto criado, com o intuito de ambientarem com o software.
* Após algum tempo, peça a eles que identifiquem os vértices, as arestas e as faces.
Professor, podemos configurar a precisão da quantidade de casas decimais nas operações matemática. No menu “Arquivo”, selecione a opção “Opções” e será mostrada a janela “Preferências”. No lado esquerdo da janela, no item “Views” selecione a opção “MathPad” e altere a opção “Valor Real” para 2 casas decimais; em “Unidades”, “Angular” para Graus e “Linear” para cm. Em seguida clique com o mouse em “Close”.
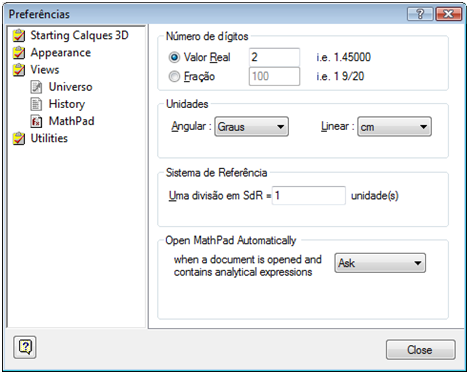
Passo 5: Medir o valor da aresta do cubo. No menu “Exploração”, selecione a opção “Medida” e em seguida clique ponto A e em seguida clique ponto B. Será mostrada uma janela com o título “MathPad”, que funciona como uma folha de cálculo. Note que apareceu a expressão, no nosso exemplo, d(A,B) = 3.50. Professor, oriente seus alunos para clicar e arrastar a expressão para uma posição mais abaixo na janela porque a próxima expressão a ser incluída, será no mesmo local.
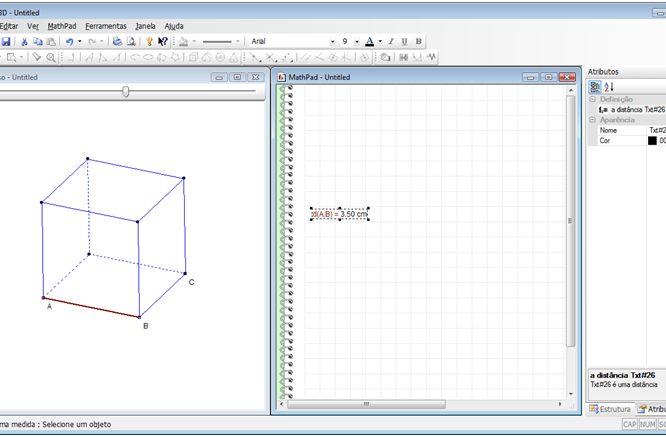
Peça a eles que cliquem com o botão direito do mouse na expressão criada. Será mostrada uma janela e nela, selecione a opção “Propriedades”. Será mostrada a janela “Propriedades do Objeto”. Em “Variáveis”, digite “Aresta” e clique em “Ok”. A respeito do nome das variáveis criadas, o Calques 3D faz diferença com nome utilizando letras maiúsculas e minúsculas, portanto tenha cuidado na definição das variáveis. Note que o segmento AB ficou destacado no cubo.
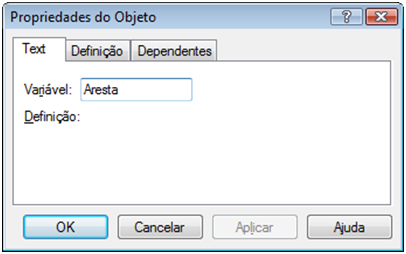
Professor, peça aos alunos que cliquem na janela “Universo” , movimentem os pontos A, B e C; observem o que acontece a medida da aresta.
Passo 6: Inserindo um come ntário na janela “MathPad”.
* Clicando com o botão direito do mouse em um local livre na janela “MathPad” aparecerá a janela com as opções “Inserir um comentário” e “Inserir expressão”.
* Selecione “Inserir comentário”, aparecerá um rótulo com a mensagem “novo comentário...”,
* Dê um duplo clique e altere o texto, por exemplo: “Estudo do Cubo”.
* Dê um clique e arraste para o local desejado.
Professor, na janela “MathPad” podemos utilizar constantes, operadores e funções, conforme abaixo:
* Constantes matemáticas: E e Pi
* Operadores aritméticos: +, -, *,/
* Resto de divisão: %
* Potenciação: **
* Operações lógicas e relações: <, >, =, >, <
* Funções:
** cos (x) – retorna o valor do cosseno de x.
** sin (x) – retorna o valor do seno de x.
** tan (x) – retorna o valor da tangente de x.
** atan (x) – retorna o valor do arco tangente de x.
** asin (x) – retorna o valor do arco seno de x.
** acos (x) – retorna o valor do arco cosseno de x.
** exp (x) – retorna o valor ?
** ln (x) – retorna o valor do logaritmo neperiano de x.
** lg (x) – retorna o valor do logaritmo decimal de x.
** sqrt (x) – retorna o valor da raiz quadrada de x.
** abs (x) – retorna o valor absoluto de x.
** frac (x) – retorna a parte decimal de x
** trunc (x) – retorna a parte de inteira de x
** floor(x) – retorna o inteiro o maior que é menor do que ou igual a X
** ceil (x) – retorna o inteiro o menor que é mais grande do que ou igual a X
** round (x, precisão) – retornos um número arredondado a um número especificado de lugares decimais
** sgn (x) – retorna 1 se x > 0, -1 se x < 0 e 0 se x=0.
** neg (x) – mude o sinal de x
* Variáveis: antes de usar uma variável em uma expressão, você tem que defini-la atribuindo um nome variável a todos os valores (isto é. Distância, volume, uma outra expressão, etc.) disponíveis na vista de “MathPad”. Você pode fazer um clique duplo em um valor e ajustar o nome na caixa de diálogo. Uma vez que feita, essa variável está disponível para o uso em uma expressão. Você pode selecioná-lo pelo menu situado abaixo do campo da edição na caixa de diálogo ou apenas datilografando a. Não há nenhuma verificação automática de nomes variáveis duplicados, assim que você terá que fazê-la você mesmo.
* Observação: Extrair valores de uma equação, por exemplo: o valor da abscissa ou ordenada de um ponto da equação de uma esfera não é (ainda) possível.
Passo 7: Calcular o valor da diagonal da face. Podemos fazer isto de três formas:
1ª forma: Vamos utilizar o Teorema de Pitágoras. Inserir uma expressão, ver passo 6. Será acrescentada uma expressão “1+1=2.0000”.
* Clique na expressão criada.
* Clique com o botão direito do mouse na expressão criada. Será mostrada uma janela e nela, selecione a opção “Propriedades”. Será mostrada a janela “Propriedades do Objeto”.
* Como vamos calcular a diagonal da face, em “Variáveis”, digite “df1”, em “Definição” digite sqrt(Aresta**2 + Aresta**2), que equivale à dg1=√([(Aresta)]2+[(Aresta)]2 ), em seguida, clique em “Ok”.
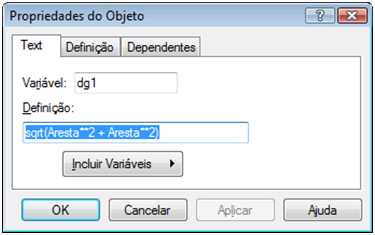
2ª forma: Vamos utilizar a fórmula da diagonal de um quadrado. Inserir uma expressão com variável “dg2” e definição “Aresta*sqrt(2)” que equivale à dg2=Aresta*√2.
3ª forma: Determinar a distância do ponto A ao C . Ver passo 5.
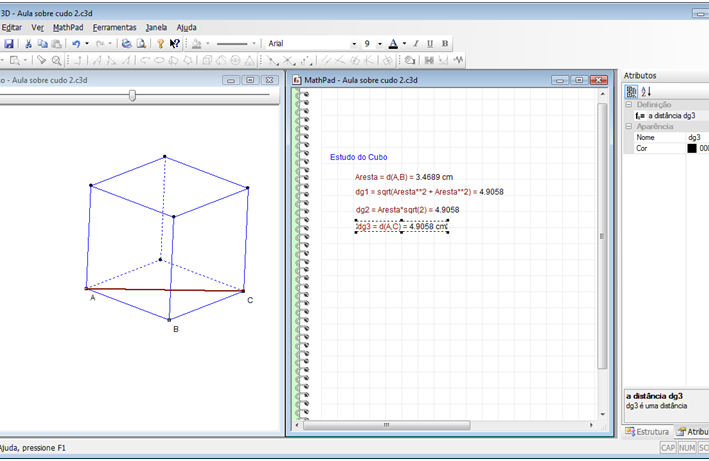
Na janela “MathPad” teremos as diversas formas possíveis de cálculo da diagonal. Peça aos alunos que movimentem os pontos A, B e C; observando os resultados.
Passo 8: Criar um polígono na face do cubo. No menu “Objeto”, selecione a opção “Polígono” ou clique com o mouse no ícone

na segunda barra de ícones. Na face que contém os pontos A, B e C; clique, na sequência, nos pontos A, B, C, no quarto ponto da face e novamente no ponto A. Na janela “Atributos”, troque o nome para “Base”.
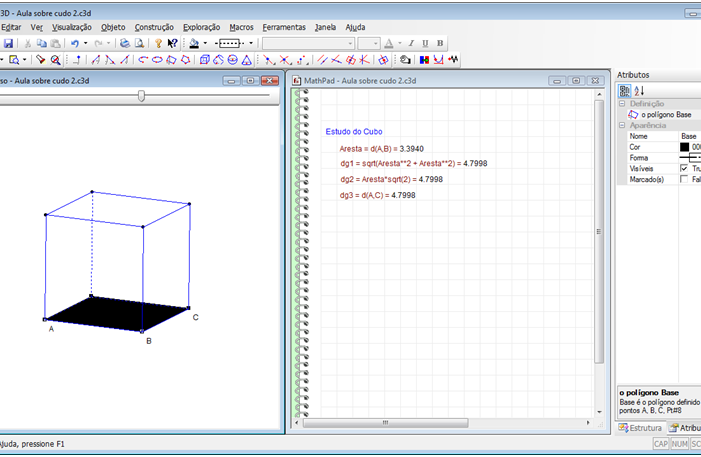
Passo 9: Calcular a área total do cubo. Podemos fazer isto de duas formas:
1ª forma: Utilizar a fórmula da área total do cubo. Como a face do cubo é um quadrado, a área total do cubo será a área do quadrado multiplicado por 6 (número de faces). Inserir uma expressão com variável “AreaTotal1” e definição “6*Aresta**2”.
2ª forma: Determinar a área do polígono. * Clique na janela “Universo”.
* No menu “Exploração” selecione a opção “Medida”.
* Na área de trabalho, clique no botão direito do mouse e será apresentado o menu suspenso com as opções “Ângulo”, “Distância”, “Comprimento”, “Área” e “Volume”, selecione a opção “Área” e em clique no polígono criado. Será criada uma expressão, no nosso exemplo, “A(Base)=11.5192”.
* Clique na expressão criada e em seguida clique com o botão direito e selecione “Propriedades”.
* Em “Variáveis” digite “AreaBase”.
* Em seguida, inserir uma expressão com variável “AreaTotal2” e em definição “6*AreaBase”.
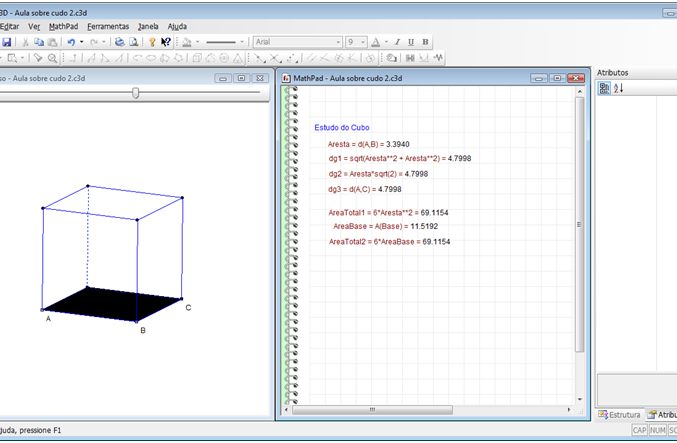
Passo 10: Calcular o volume do cubo. Podemos fazer isto de três formas:
1ª Forma: Utilizando a fórmula do volume do cubo. Inserir uma expressão com variável “Volume1” e em definição “Aresta**3”.
2ª Forma: Utilizando a fórmula do volume= área da base x altura. Inserir uma expressão com variável “Volume2” e em definição “AreaBase*Aresta”.
3ª Forma: Determinar o volume do cubo.
* Clique na janela “Universo”.
* No menu “Exploração” selecione a opção “Medida”.
* Na área de trabalho, clique no botão direito do mouse e será apresentado o menu suspenso, selecione a opção “Volume” e em seguida clique no cubo.
* Na expressão criada, altere o nome da variável para “Volume3”.
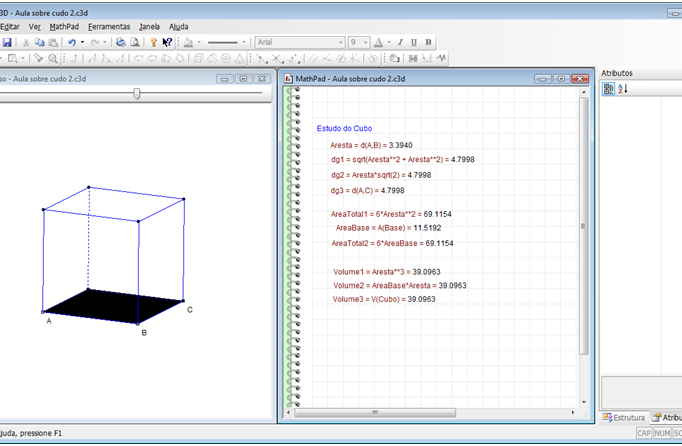
Professor o ângulo diedro do cubo, http://es.wikipedia.org/wiki/%C3%81ngulo_diedro, é 90°. No caso do cubo, basta determinar a medida do ângulo entre as arestas. Para mostrar como podemos utilizar este recurso disponível no software.
Passo 11: Determinar a medida do ângulo entre as arestas.
* Clique na janela “Universo”.
* No menu “Exploração” selecione a opção “Medida”.
&nbs p; * Na área de trabalho, clique no botão direito do mouse e será apresentado o menu suspenso, selecione a opção “Ângulo” e em seguida clique no ponto B, depois no ponto A e, por último, no ponto superior ao ponto A.
* Clique na expressão criada e observa a janela “Universo”.
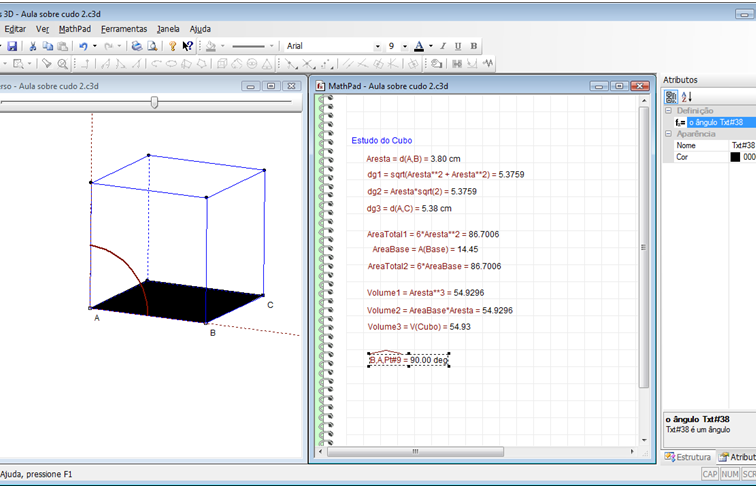
Professor, peça aos alunos que mais uma vez manipule o cubo e observem os resultados. Comente que no aplicativo é possível visualizar um histórico das construções feitas, no menu “Ver” selecione a opção “Histórico”.
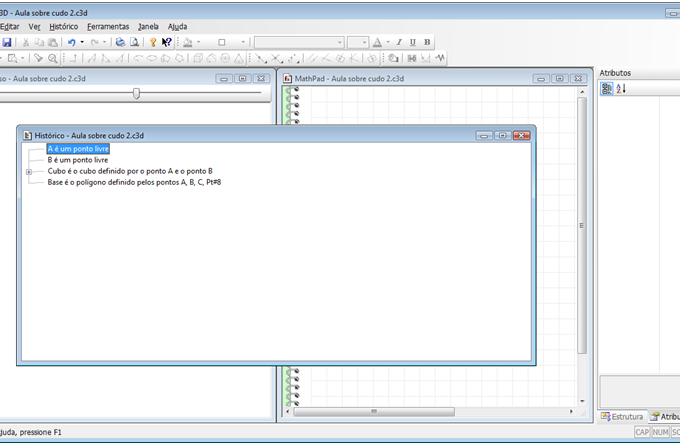
Vamos agora trabalhar as diversas formas de cortes no cubo. Vamos começar com a mais simples.
Passo 12: Para melhor visualização, vamos deixar oculto o polígono.
* Clique na janela “Universo”.
* Clique com o mouse no ícone

na segunda barra de ícones, abaixo do menu principal ou pressione a tecla “Esc”.
* Selecione o polígono criado.
* Na janela “Atributos”, desmarque a opção “Visíveis”.
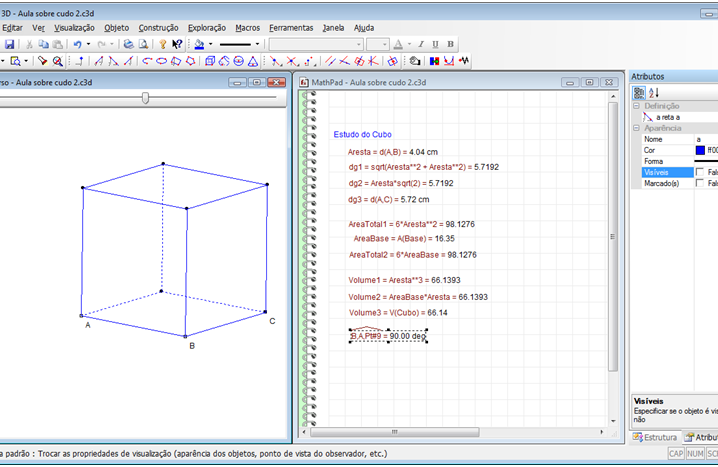
Passo 13: Criar uma reta que passa pelos pontos A e B. No menu “Objeto” selecione a opção reta ou clique no ícone

em seguida, clique no ponto A e depois no ponto B. Altere no nome da reta para “a”.
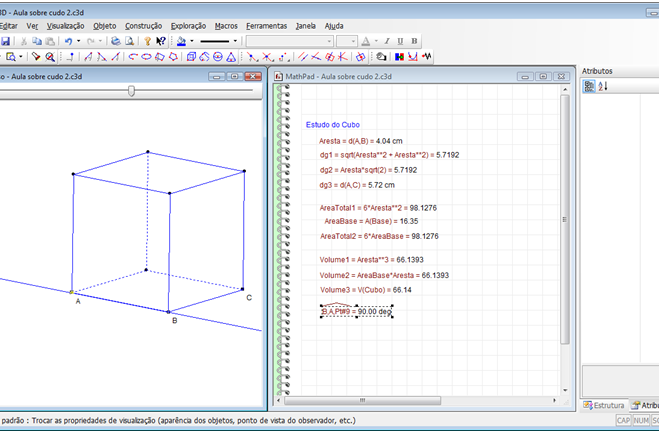
Passo 14: Criar um ponto sobre a reta a.
* No menu “Construção”, coloque o mouse sobre a opção “Point on” e selecione a opção “Reta”;
* Clique sobre a reta “a”, em seguida clique mais uma vez para fixa o ponto;
* Altere o nome do ponto para “Mova-me”, a “Cor” para uma cor clara.
* Para exibir o nome do ponto, no menu “Exploração”, selecione a opção “Rótulo” e em seguida clique no ponto criado.
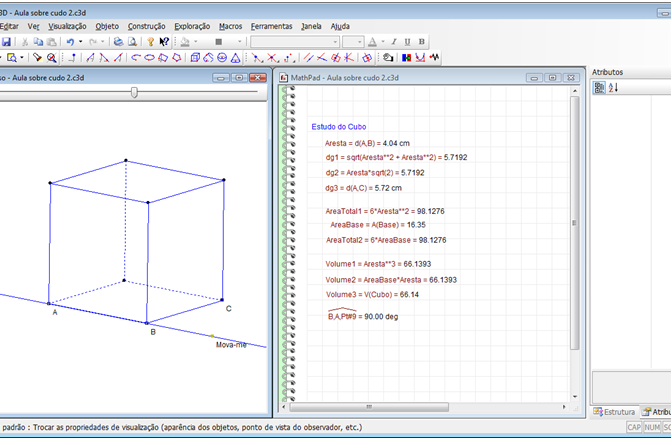
Passo 15: Criar um plano perpendicular à reta a que passa pelo ponto “Mova-me”. No menu “Construção” selecione a opção “Plano perpendicular” ou clique no ícone

clique na reta “a” e em seguida no ponto “Mova-me”. Professor, peça aos seus alunos que movimentem o ponto “Mova-me” e colocando-o em qualquer posição no interior do seguimento AB, ou seja, a aresta do cubo. Altere o nome do plano para “Fatia”.
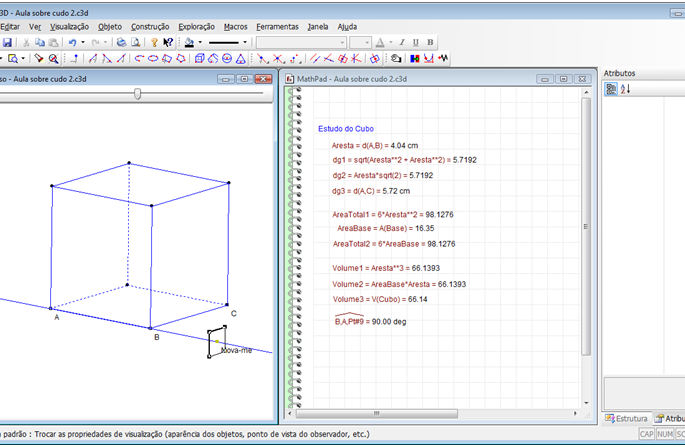
Passo 16: Criar as intersecções do plano com as arestas do cubo.
* No menu “Construção”, coloque o mouse sobre a opção “Intersecção” e selecione a opção “Reta-Plano”;
* Clique na aresta que contém o ponto C e é paralela aresta do segmento AB, em seguida, clique no plano “Fatia”.
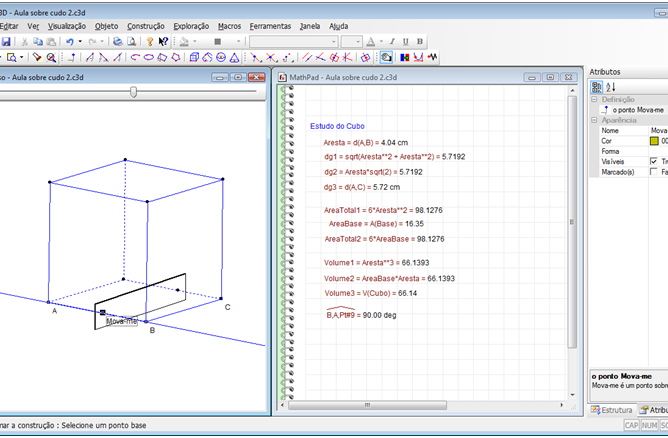
& nbsp; Para criar as outras duas intersecções proceda da mesma forma.
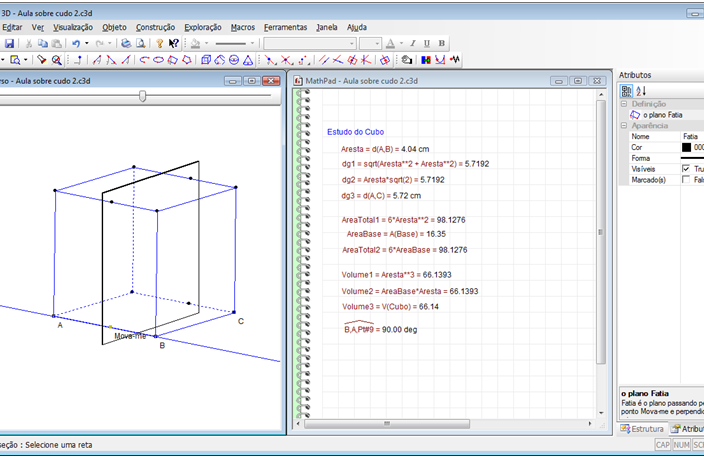
Passo 17: Criar um polígono com os pontos de intersecções criados.
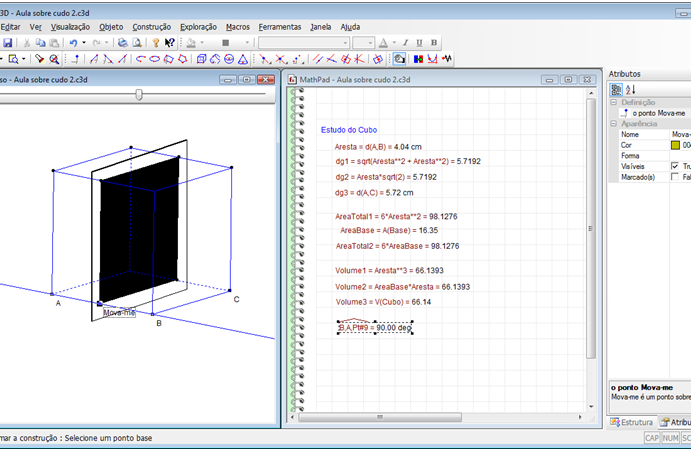
Professor, peça aos seus alunos qu e movimente o ponto “Mova-me”, movimente o cubo e observem do corte no cubo. Com esta ferramenta seus alunos podem estudar os diversos tipos de cortes no cubo. Elabore uma lista de exercícios para que eles possam praticar.
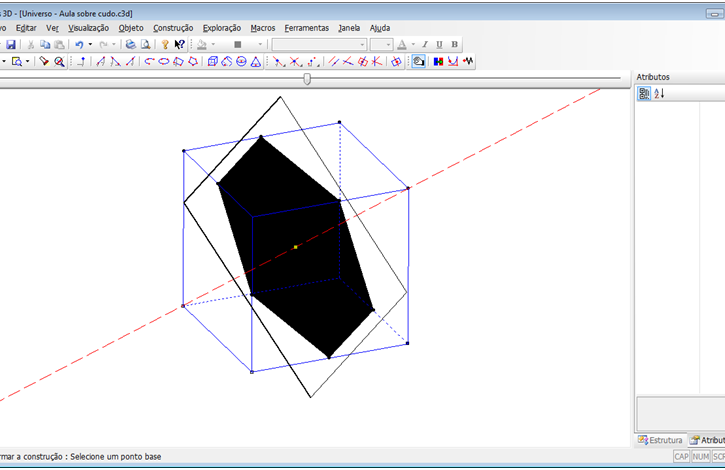
Recursos Complementares
Recursos complementares
Cortes no cubo
* http://profs.ccems.pt/RosaFerreira/planos/planos10_06_07/geometria/plano3/tarefa07_01.pdf
* http://drcb-timor.blogspot.com/2008/12/cortes-num-cubo.html
Avaliação
A avaliação poderá ocorrer durante as atividades desenvolvidas na aula. Observe:
• Lista de exercícios
• A participação dos alunos nas discussões e na atividade de consolidação dos conhecimentos;
• Construção de poliedros e apresentação dos trabalhos em grupo;
• Participação e Blogs. Os alunos podem criar um ou participar de algum já criado, como sugestão temos http://br.answers.yahoo.com/question/index?qid=20070514163041AAp9lKv.
• Fóruns: http://www.soensino.com.br/foruns/viewforum.php?f=5&sid=2fbfa749d86bfdda52e8bbe7e96f2511
Sem estrelas 0 calificaciones
- Cinco estrelas 0/0 - 0%
- Quatro estrelas 0/0 - 0%
- Três estrelas 0/0 - 0%
- Duas estrelas 0/0 - 0%
- Uma estrela 0/0 - 0%
Denuncia opiniones o materiales indebidos!
- Sugerencias de clases
- Clases
- Colecciones de clases
- Crear clase
- Crear individual
- Crear em equipo
- Accede tus equipos
- Mis clases
- Orientaciones
- Creando equipos
- Pistas para producción de clases
- Reflexiones pedagógicas
- Utilizando la herramienta
- Artículo: portal educacional
- Estadísticas de uso del Portal
- Clases Estadísticas
- Estadísticas de recursos
- Estadísticas de visitas
- Recursos utilizados en las clases de
- Reflexiones pedagógicas
- Informaciones de cursos
- Cursos
- e-Proinfo
- Materiales de curso
- Materiales de estudio
- Artículos y Publicaciones
- Asuntos relevantes
- Opiniones
- Ciencias de la vida cotidiana
- Destaca Internacional
- Consejos prácticos
- La educación profesional y tecnológica
- Entrevistas
- Estrategias pedagógicas
- Las innovaciones tecnológicas
- Los materiales del curso
- Acontecimiento Materiales
- Directrices y directivas
- Parámetros y referencias
- Programas en los vídeos
- Tutoriales
- TVescola
- Cuadernos didáticos
- Colecciones de recursos
- Recursos educacionales
- Sitios temáticos
- Tv escuela en vivo
- Herramienta del portal
- Foro
- Portal em Youtube
- Compartiendo presentaciones
- Herramientas por internet
- Blog
- Compartir videos
- La comunicación en línea
- Crear y compartir presentaciones
- Editar y compartir fotos
- Escritura colaborativa
- Únete a una comunicade
- Hilo
- Organizar y compartir tus favoritos
- Podcast
- Radio / TV y otra universidad
- Redes Sociales
- Robot Ed
PLATAFORMA FREIRE
- Bibliotecas
- Proinfo integrado de capacidad
- cultura
- Diccionarios, traductores y enciclopedias
- La educación inclusiva
- Geoprocessamentos
- La inclusión digital
- Infografía
- Juegos educativos
- Periódicos
- Museos
- Observatorios y planetarios
- Organizaciones gubernamentales
- Las plataformas educativas
- Portales educativos y otros
- MEC Portal
- Profesores Premio de Brasil
- Producciones de los docentes
- Proyectos de Escuelas
- Proyectos innovadores
- Los proyectos sociales y educativos
- Escuela de Radio
- Recursos digitales
- Revistas
- Búsqueda Sitios
- Sitios portal temático y TVescola
- Software de edición y otros
- Software educativo
- Un ordenador por alumno
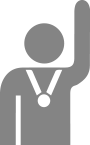
- Ryan Oksenhorn
- Ryan Snow
- Sergio Caldara
- Shane Miler
- Shane Herzog
- Sotirios Papavasilopoulos
- Stephen JB Thomas
- Tarah
- Valera Nazarov
- ZbigniewMa K Flakus


