21/02/2011
Rita Meirelles
| Modalidad / Nivel de Enseñanza | Disciplina | Tema |
|---|---|---|
| Ensino Fundamental Inicial | Matemática | Espaço e forma |
| Ensino Fundamental Final | Matemática | Espaço e forma |
| Ensino Fundamental Final | Matemática | Grandezas e medidas |
| Ensino Médio | Matemática | Geometria |
O que o aluno poderá aprender com esta aula
Conhecimentos básicos no Scratch.
Trabalhar matemática com o Scratch.
Duração das atividades
Conhecimentos prévios trabalhados pelo professor com o aluno
informática básica
Estratégias e recursos da aula

Esta aula propõe pequenas atividades de matemática no Scratch. O Scratch é um software desenvolvido num projeto do grupo Lifelong Kindergarten no Media Lab do MIT (Massachusetts Institute of Technology). Este software, amigável e visual, foi desenvolvido para ser usado por crianças e adolescentes. O Scratch permite a inserção e manipulação de várias mídias. É uma excelente ferramenta para ser usada em projetos do tipo UCA (um computador por aluno).

O Scratch é um software gratuito e qualquer um que tenha acesso a internet pode baixar o instalador. O portal português Sapo (http://kids.sapo.pt/scratch/) disponibiliza um link para o instalador. Veja:
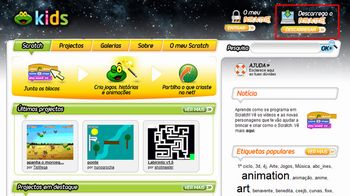
Imagem do site
Execute o arquivo baixado e instale o Scratch.

Entendendo a área de trabalho do Scratch:
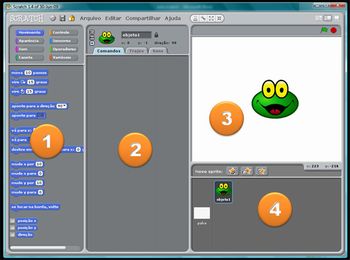
Imagem do software Scratch
1) Painel de comandos
Neste painel encontramos todos os comandos de movimento, aparência, som, desenho, controle, sensores, operadores matemáticos e variáveis.
2) Painel de controle do objeto selecionado
Neste painel programamos todas as ações, aparência e sons do objeto selecionado no painel 4
3) Palco
Neste painel colocamos os objetos que comporão nossa aplicação.
4) Painel dos objetos
Neste painel podemos inserir, desenhar e editar os objetos de nosso palco.
Vamos fazer um pequeno exemplo.
Imaginemos a seguinte aplicação:
- O fundo do palco será um quarto;
- Teremos uma personagem no palco;
- Quando clicarmos sobre a personagem, a mesma dirá: “Olá! Use as setas do teclado para me movimentar.”;
- E vamos programar essas ações de teclado.

1) Abra o Scratch;
2) No painel de objetos clique no palco;
3) No painel de controle clique na guia Fundos de tela e no botão importar;
4) Na pasta interiores escolha o cenário de um quarto;
5) Vamos agora apagar o personagem sapo. Para isso, clique na tesoura, sobre o palco, e clique no sapo no palco;
6) Para inserir uma nova personagem, no painel de objetos, clique no botão Escolha um sprite do arquivo (o que tem uma estrela). Na pasta pessoas, escolha uma personagem;
Neste momento a tela deverá ser parecida com:
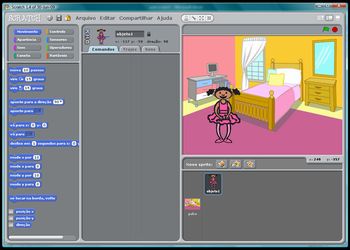
Imagem do software Scratch
7) Agora vamos programar. Quando clicarmos na boneca, ela deverá dizer: “Olá! Use as setas do teclado para me movimentar.”. No painel central de controle, colocaremos os comandos, bastando para isso arrastá-los com o mouse do painel de comando a esquerda para o painel central. Observe que cada categoria tem uma cor (azul para comandos de movimento, roxo para comando e aparência e assim por diante). Veja como ficará o código pronto:
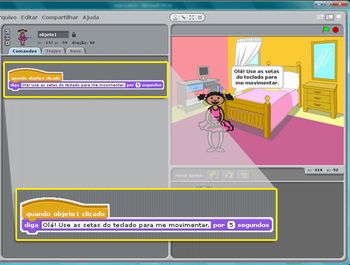
Imagem do software Scratch
Clique na boneca para testar o código.
8) Agora vamos programar o movimento da boneca. Veja como é simples:
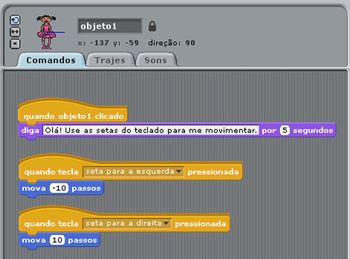
Imagem so software Scratch
Experimente a aplicação.

Vamos agora propor uma atividade que poderá ser realizada individualmente no laboratório de informática.
Vamos propor o seguinte desafio. Usando o Scratch o aluno terá que desenhar (com as ferramentas de caneta do painel de comandos) um hexágono regular de lado 50.
Veja como esta solução é simples:
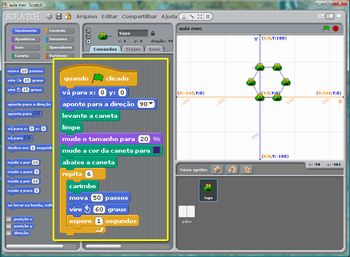
Imagem do software Scratch
Veja a tradução dos comando:
1) Quando clicar na bandeirinha verde faça...
2) Posicione o sapo no centro da tela (0,0) no plano cartesiano
3) Deixe-o na inclinação inicial (90° é a posição padrão inicial)
4) Levante a caneta (para que ela pare de rabiscar)
5) Limpe os riscos feitos (na execução anterior)
6) Mude o tamanho do sapo para 20% do tamanho original
7) Mude a cor da caneta para azul
8) Abaixe a caneta para começar a riscar
9) Repita os comandos seguintes 6 vezes
10) Carimbe! (marca com a imagem do sapo o vértice do hexágono)
11) Mova 50 passos (neste caso para a esquerda por causa do passo 3)
12) Vire 60° no sentido anti-horário
13) Espere um segundo antes de seguir
Discuta cada passo com os alunos e proponha outros polígonos. É uma ótima atividade para compreender os ângulos que compõe cada polígono.

Vamos agora propor outra atividade semelhante. Peça para os alunos criarem um triângulo retângulo pitagórico usando como tela de fundo do palco um plano cartesiano (o Scratch já vem com essa imagem em sua biblioteca). Peça, depois, para eles calcularem a área e o perímetro desse triângulo. Veja a solução:
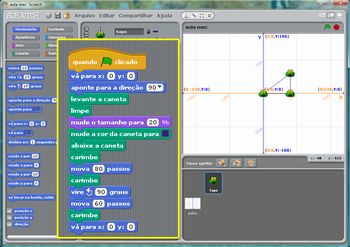
Imagem do software Scratch
Neste caso a área será (80 x 60)/2 que é igual a 2400 unidades de área.
Já o perímetro será 80 + 60 + 100 que é igual a 240 unidades de comprimento.
O professor poderá lançar o desafio de fazer o cálculo através do Scratch assim o aluno terá que aprender o recurso de variáveis do Scratch.

O Scratch é uma ferramenta que necessita de estudo e tempo para dominá-la, porém é uma ferramenta completa. Estude o software e use sua criatividade para propor novas atividades para os alunos.
Recursos Complementares
Documentos e tutorias sobre o Scratch (em inglês): (http://wiki.scratch.mit.edu/wiki/Scratch_Wiki)
Avaliação
A avaliação dessas atividades poderá ser bastante personalizada, visto que será aplicada de forma individual e no laboratório de informática.
Cinco estrelas 2 calificaciones
- Cinco estrelas 2/2 - 100%
- Quatro estrelas 0/2 - 0%
- Três estrelas 0/2 - 0%
- Duas estrelas 0/2 - 0%
- Uma estrela 0/2 - 0%
Denuncia opiniones o materiales indebidos!
Opiniones
-
Aline, SME Curitiba , Paraná - dijo:
alinemachado@sme.curitiba.pr.gov.br09/10/2014
Cinco estrelasÓtima ideia para quem está introduzindo o assunto aos alunos.
-
Maria Aparecida de Oliveira José, EE FRANKLIM CESARIO ROSA , Minas Gerais - dijo:
maoj.oliveira@yahoo.com.br23/05/2011
Cinco estrelasMaravilhoso trabalho. Parabéns!
- Sugerencias de clases
- Clases
- Colecciones de clases
- Crear clase
- Crear individual
- Crear em equipo
- Accede tus equipos
- Mis clases
- Orientaciones
- Creando equipos
- Pistas para producción de clases
- Reflexiones pedagógicas
- Utilizando la herramienta
- Artículo: portal educacional
- Estadísticas de uso del Portal
- Clases Estadísticas
- Estadísticas de recursos
- Estadísticas de visitas
- Recursos utilizados en las clases de
- Reflexiones pedagógicas
- Informaciones de cursos
- Cursos
- e-Proinfo
- Materiales de curso
- Materiales de estudio
- Artículos y Publicaciones
- Asuntos relevantes
- Opiniones
- Ciencias de la vida cotidiana
- Destaca Internacional
- Consejos prácticos
- La educación profesional y tecnológica
- Entrevistas
- Estrategias pedagógicas
- Las innovaciones tecnológicas
- Los materiales del curso
- Acontecimiento Materiales
- Directrices y directivas
- Parámetros y referencias
- Programas en los vídeos
- Tutoriales
- TVescola
- Cuadernos didáticos
- Colecciones de recursos
- Recursos educacionales
- Sitios temáticos
- Tv escuela en vivo
- Herramienta del portal
- Foro
- Portal em Youtube
- Compartiendo presentaciones
- Herramientas por internet
- Blog
- Compartir videos
- La comunicación en línea
- Crear y compartir presentaciones
- Editar y compartir fotos
- Escritura colaborativa
- Únete a una comunicade
- Hilo
- Organizar y compartir tus favoritos
- Podcast
- Radio / TV y otra universidad
- Redes Sociales
- Robot Ed
PLATAFORMA FREIRE
- Bibliotecas
- Proinfo integrado de capacidad
- cultura
- Diccionarios, traductores y enciclopedias
- La educación inclusiva
- Geoprocessamentos
- La inclusión digital
- Infografía
- Juegos educativos
- Periódicos
- Museos
- Observatorios y planetarios
- Organizaciones gubernamentales
- Las plataformas educativas
- Portales educativos y otros
- MEC Portal
- Profesores Premio de Brasil
- Producciones de los docentes
- Proyectos de Escuelas
- Proyectos innovadores
- Los proyectos sociales y educativos
- Escuela de Radio
- Recursos digitales
- Revistas
- Búsqueda Sitios
- Sitios portal temático y TVescola
- Software de edición y otros
- Software educativo
- Un ordenador por alumno
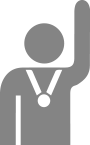
- Ryan Oksenhorn
- Ryan Snow
- Sergio Caldara
- Shane Miler
- Shane Herzog
- Sotirios Papavasilopoulos
- Stephen JB Thomas
- Tarah
- Valera Nazarov
- ZbigniewMa K Flakus


